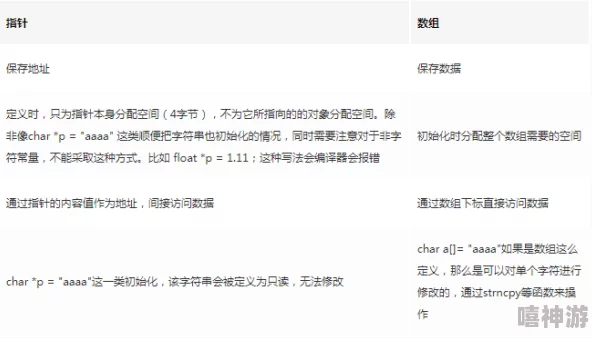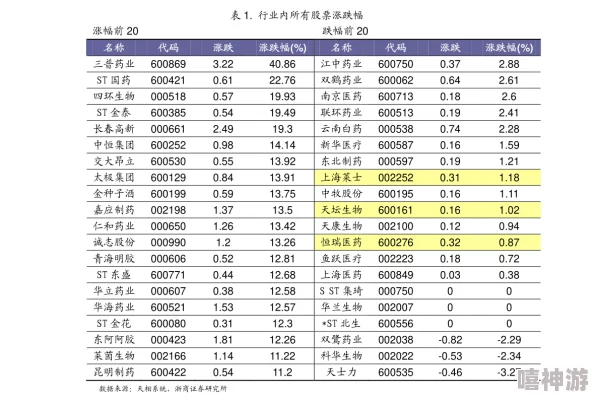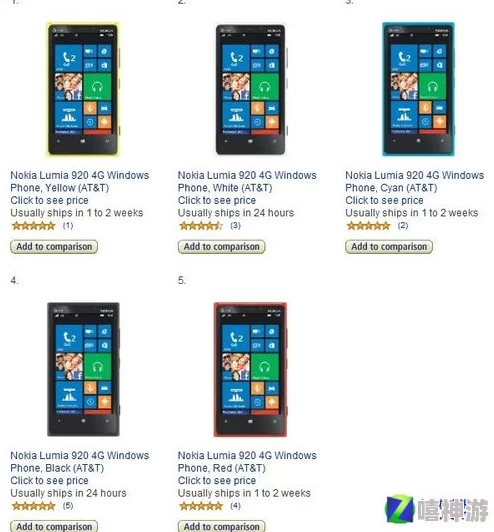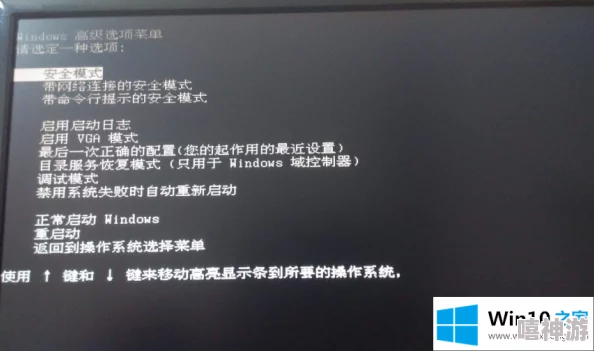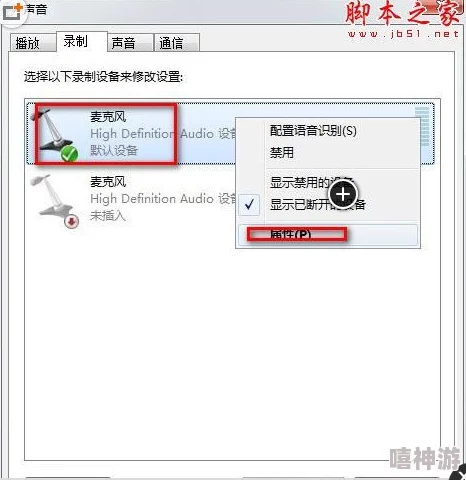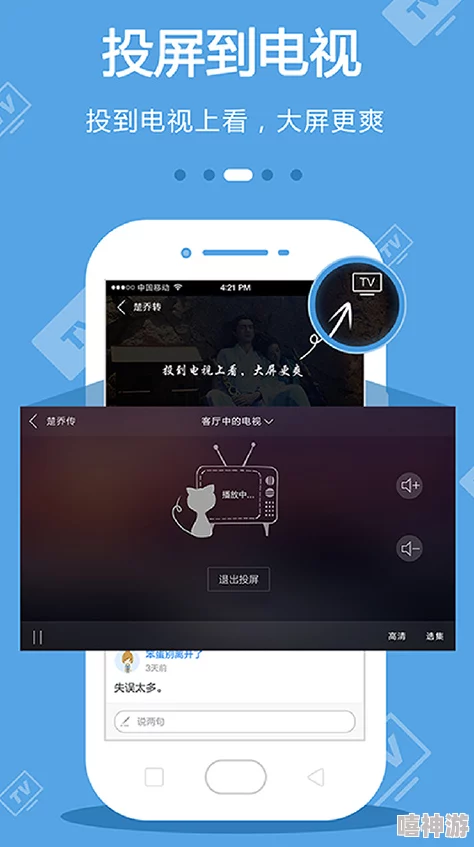电脑没声音如何解决 - 排查常见问题与实用修复方法
电脑没声音如何解决 - 排查常见问题与实用修复方法
电脑在使用过程中,有时会遇到没有声音的问题。这不仅影响日常娱乐体验,也可能影响工作和学习。本文将详细介绍排查电脑没声音的常见问题及实用修复方法,帮助用户快速解决问题。
一、排查硬件设备
1. 检查耳机或音响是否正常连接。确认耳机插头是否插入正确,音响是否已开启。
2. 检查硬件设备是否损坏。尝试更换耳机或音响,观察问题是否依旧存在。
3. 检查电脑主板上的音频接口是否正常。若接口有损坏,可能导致声音输出异常。
二、排查软件设置
1. 检查电脑声音设置。进入“控制面板”-“声音”-“声音播放设备”,确认已选中正确的音频设备。
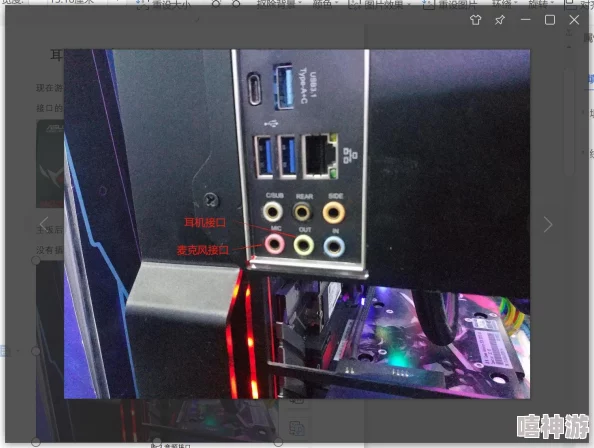
2. 更新声卡驱动程序。驱动程序损坏或过时可能导致电脑没声音。可以前往电脑制造商官网或声卡制造商官网下载最新驱动程序。
3. 检查系统声音服务。进入“运行”对话框,输入“services.msc”,找到“Windows Audio”服务,确认其状态为“已启动”。
三、排查其他原因
1. 检查电脑是否遭受病毒攻击。病毒可能篡改系统设置,导致声音输出异常。使用杀毒软件进行全面扫描。
2. 检查电脑是否运行了占用声音资源的程序。某些程序可能占用声音输出设备,导致其他程序无法发出声音。
四、实用修复方法
1. 重置电脑声音设置。在“控制面板”-“声音”-“声音播放设备”中,右键点击已选中的音频设备,选择“属性”,然后在“高级”选项卡中点击“还原默认设置”。
2. 使用第三方修复工具。下载并运行专业的声音修复工具,如“声音修复工具箱”,按照提示进行操作。
3. 重新安装操作系统。如果以上方法都无法解决问题,可以考虑重新安装操作系统。
相关问题解答:
1. 为什么电脑突然没声音了?
答:电脑突然没声音可能是因为硬件设备损坏、软件设置问题、病毒攻击等多种原因。根据本文提供的排查方法,逐一排查并解决问题。
2. 更新声卡驱动程序后,电脑还是有声音问题,怎么办?
答:如果更新声卡驱动程序后问题依旧,可以尝试重置电脑声音设置、使用第三方修复工具或重新安装操作系统。如果问题仍然无法解决,建议寻求专业技术人员帮助。
3. 电脑没声音,但耳机插入后能听到声音,怎么办?
答:这种情况可能是由于电脑主板上的音频接口损坏或设置问题导致的。可以尝试更换耳机、检查音频接口,或按照本文提供的排查方法进行修复。如果问题依旧,建议寻求专业技术人员帮助。